To set up integration between your Learning Management System (LMS) or Student Information System (SIS) and Gameplan, follow the steps outlined below. For details on supported LMS and SIS platforms, and integration capabilities, click here.
Checklist Overview:
Set Up Your Edlink Account
Verify Data Sync in your Edlink dashboard
Provide Sync Details to Gameplan
Wait for Gameplan to approve the integration
Begin using Gameplan
What is Edlink?
Edlink is a platform that facilitates integration between Gameplan and your LMS/SIS platform. Using Edlink, grades, and assignments created in Gameplan can be seamlessly synced with your LMS and/or SIS. It also supports rostering and Single Sign-On (SSO). Additionally, Gameplan integrates directly with Clever.
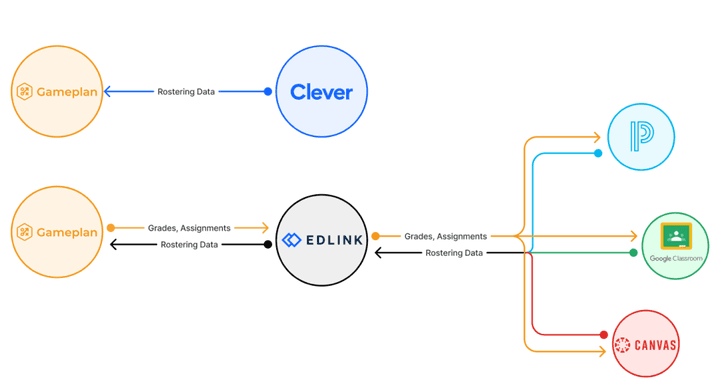
Step 1: Set Up Your Edlink Account
As the LMS or SIS admin, use the invite link sent by your Gameplan representative or this link: https://ed.link/integrate/c7281ef0-8b29-443d-98fd-e1e1548f0609
Create your Edlink account and refer to Edlink's setup resources for configuring your LMS or SIS.
Note: Ensure the account setting up the integration has admin access for your LMS or SIS.
Step 2: Verify Data Sync in Edlink
On your Edlink Dashboard, ensure that the correct schools and classes are syncing. It may take up to 24 hours for the data to appear.
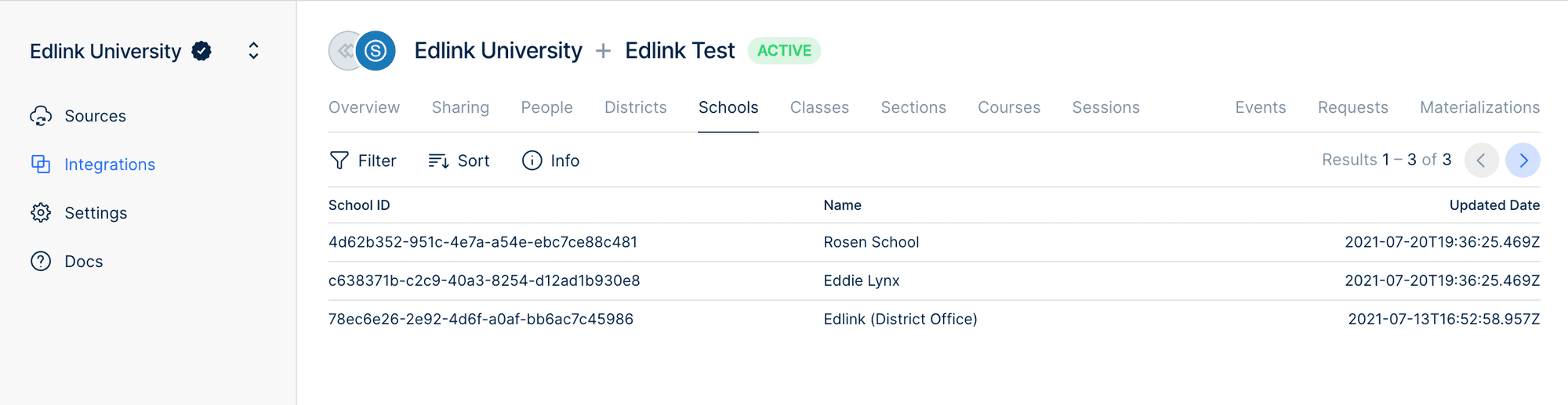
Step 3: Provide Sync Details to Gameplan
Provide the following information to your Gameplan representative:
Which schools should sync with Gameplan?
Which specific classes from your LMS/SIS should sync with Gameplan?
Gameplan's integration team will set up the sharing rules to ensure that only relevant data is imported into Gameplan.
Step 4: Wait for Gameplan to approve the integration
After submitting the school and class information, Gameplan's integration team will configure the sharing rules.
When the sharing rules are set up, it can take up to an hour before the organizations and users are created in Gameplan. The Gameplan team will notify you once all users are set up. You will then be able to log in and begin using Gameplan.
What’s Next
Once the integration is complete, the Gameplan team will notify you, and you can begin using Gameplan with your students.
The Gameplan Help Center is an additional resource for you when you’re logged into Gameplan. In there you will find articles covering Gameplan’s features. From the Help Center, you can also chat directly with the Gameplan team.
Need Additional Help?
If you experience any issues or have further questions, feel free to contact your Gameplan representative or send an email to customer-success@gameplan.com.
How to Login to Gameplan with your LMS or SIS
Use the option “Login with Edlink”
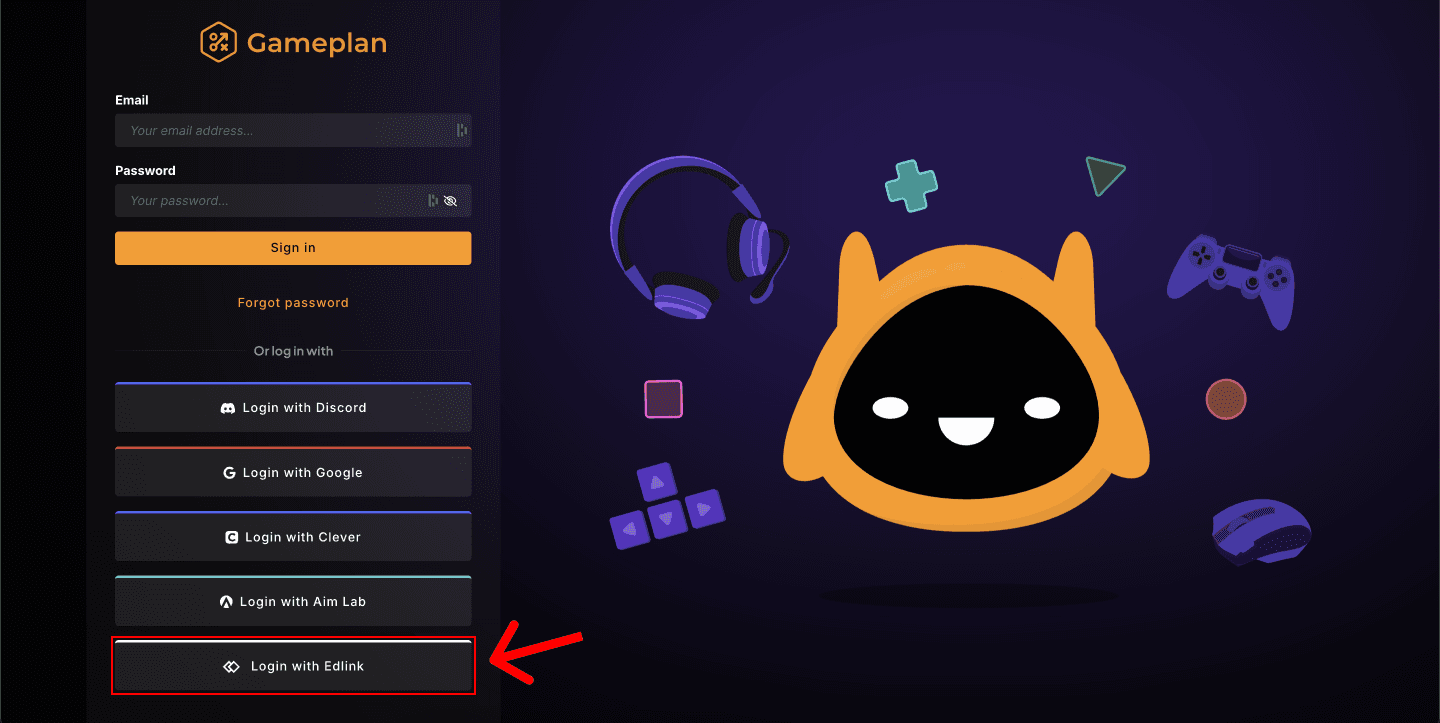
Enter the email address associated with your LMS or SIS and log in. You will be redirected to the Gameplan Dashboard.
Note: Always use the 'Login with Edlink' option to access Gameplan, both for you and your students.
